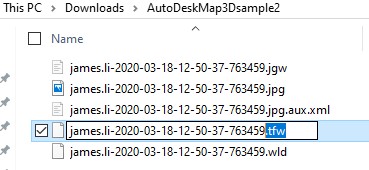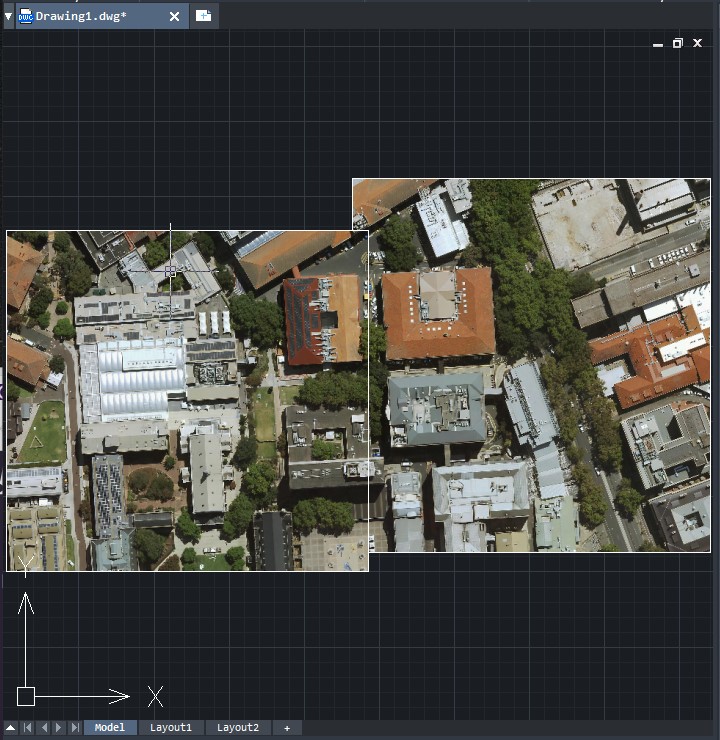Loading Georeferenced Images
If you have used Clip It! tool or Download Image tool from MetroMap website and you want to project this image onto ZWCAD, the following steps will help you through.
Before you start
You can import JPG/JGW* file pairs downloaded from the MetroMap into ZWCAD® 2020 with the following instructions. ZWCAD® 2020 will not support changing the map projection of the image, so ensure that your image is in the projection you want before importing it. Choose accordance map projection system especially when you have multiple georeferenced images load into ZWCAD
Please note that our MetroMap system provide various projection systems.
For more introduction about Projection Systems, please refer to Clip It!.
Screen images shown below in these instructions are from ZWCAD® 2020.
* You can download a georeferenced image from MetroMap, which the geo file will be saved as JGW format. But ZWCAD will only be able to read the file if you change its format to TFW.
- Change the extension of the JGW file to TFW file you plan to use.
For example, if your JGW file named
abc.jgw, then change it's name toabc.tfw
- Click the Insert menu and select Attach.
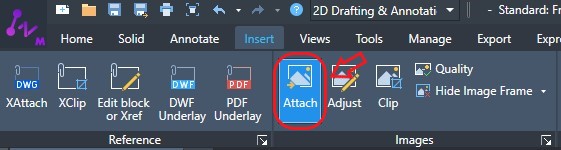
- In the Image window that appears, check Using Positioning file, click Find button to select the TFW file corresponding to your image, then click OK.
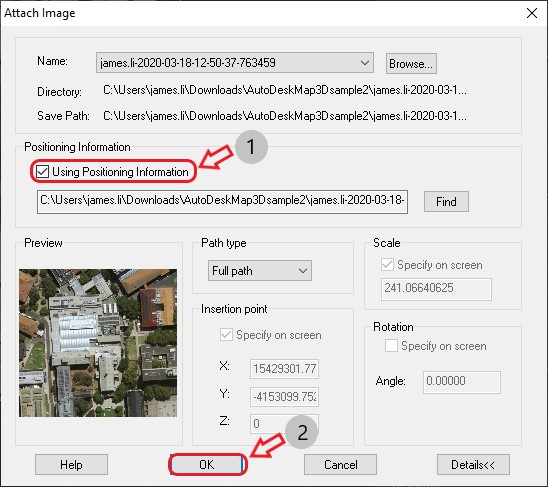
4.Your image should now appear in the Model tab. If not, select Top view option in the drop down menu located in the View tab.
If you have extra images to import, please repeat Step 4 - 5. If your images are adjasent or overlaps to each other, they will be jointed together.