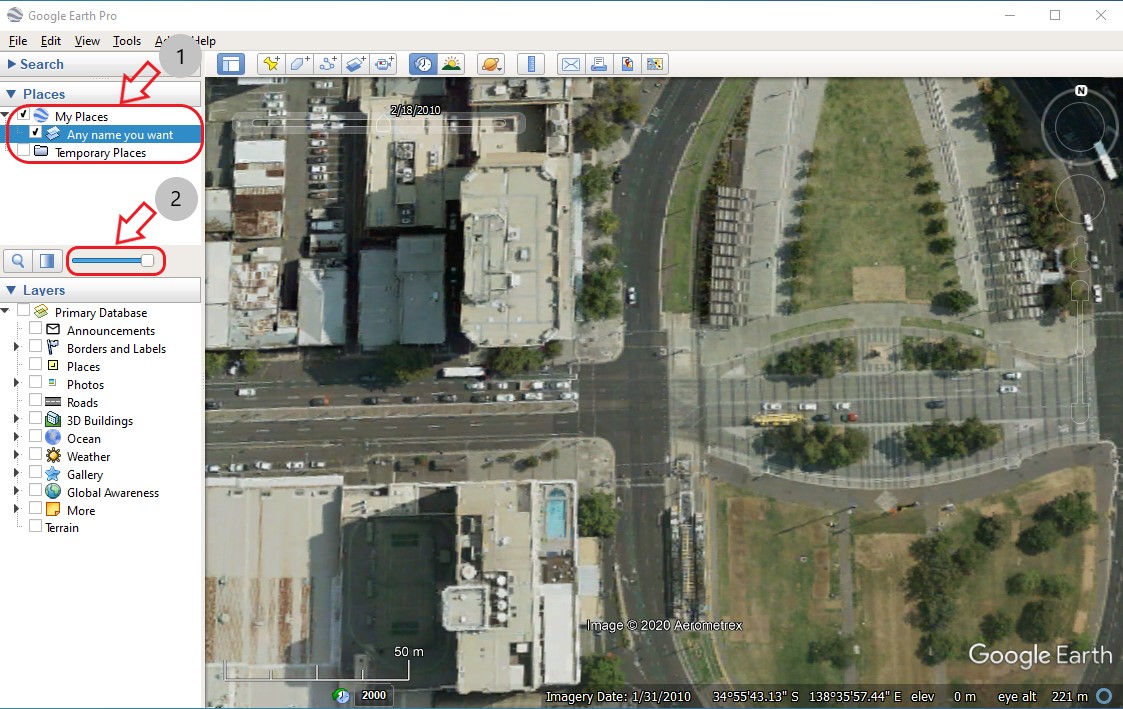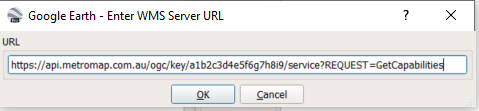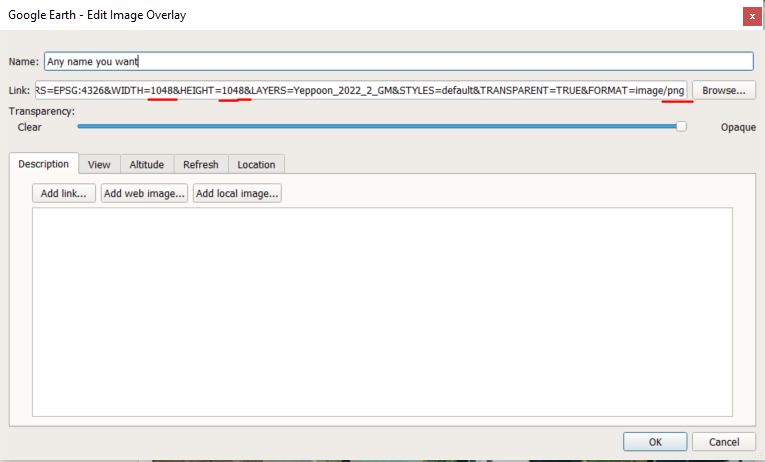Image Overlay Integration
It is easy to access MetroMap imagery through Google Earth Pro ® or Google Earth ®. All you need is an API Key and this URL:
https://api.metromap.com.au/ogc/key/{YOUR_API_KEY}/service?REQUEST=GetCapabilities
API Keys are available from MetroMap Support.
You will need to have a MetroMap Enterprise, or Partner plan to access MetroMap APIs
Setup Steps
Follow these steps to set up Google Earth integration:
-
Click Add menu, select Image Overlay.

-
In the New Image Overlay window, at the Name field, enter your desired name. At the Refresh tab, click WMS parameters.
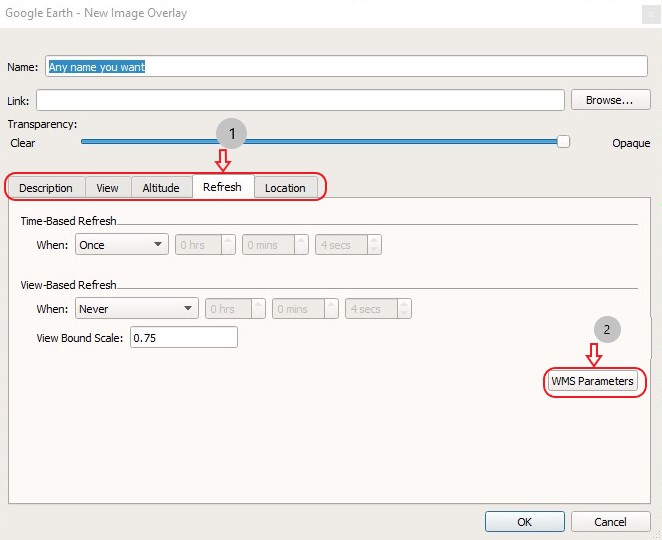
-
In the Web Mapping Service Parameters window, click Add... .
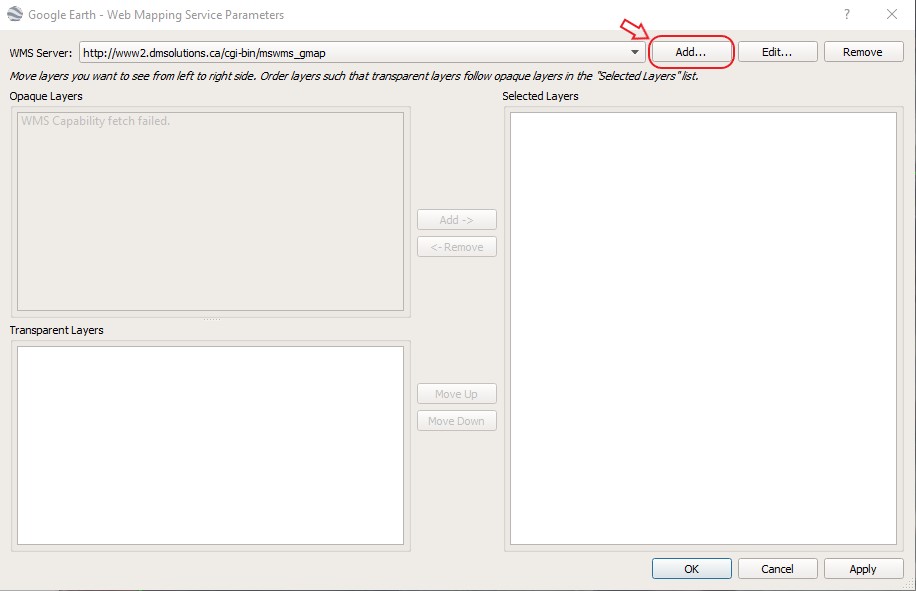
-
In the Enter WMS Server URL dialog box, at the URL field, enter
https://api.metromap.com.au/ogc/key/{YOUR_API_KEY}/service?REQUEST=GetCapabilities, then click OK.
-
Back in the Web Mapping Service Parameters windows, you will see a list of Transparent Layers from MetroMap server on the left, click the layer you want, then click Add-> button. Your selected display will be displayed on the right. After choosing you prefered layer, click OK.
Multiple layers can be added to the map, but it will slow down the Google Earth®'s process time.

-
In the New Image Overlay window, we recommend editing the Link and increasing the size to 1048 while making sure that the image type is PNG and not GIF as this will greatly improved image quality. The MetroMap imagery should be shown on top of the Google Earth® satellite imagery layer.
-
If you want to compare MetroMap's layer to Google Earth ® satellite imagery layer, you can adjust the opacity of the layer at 2 as shown below.